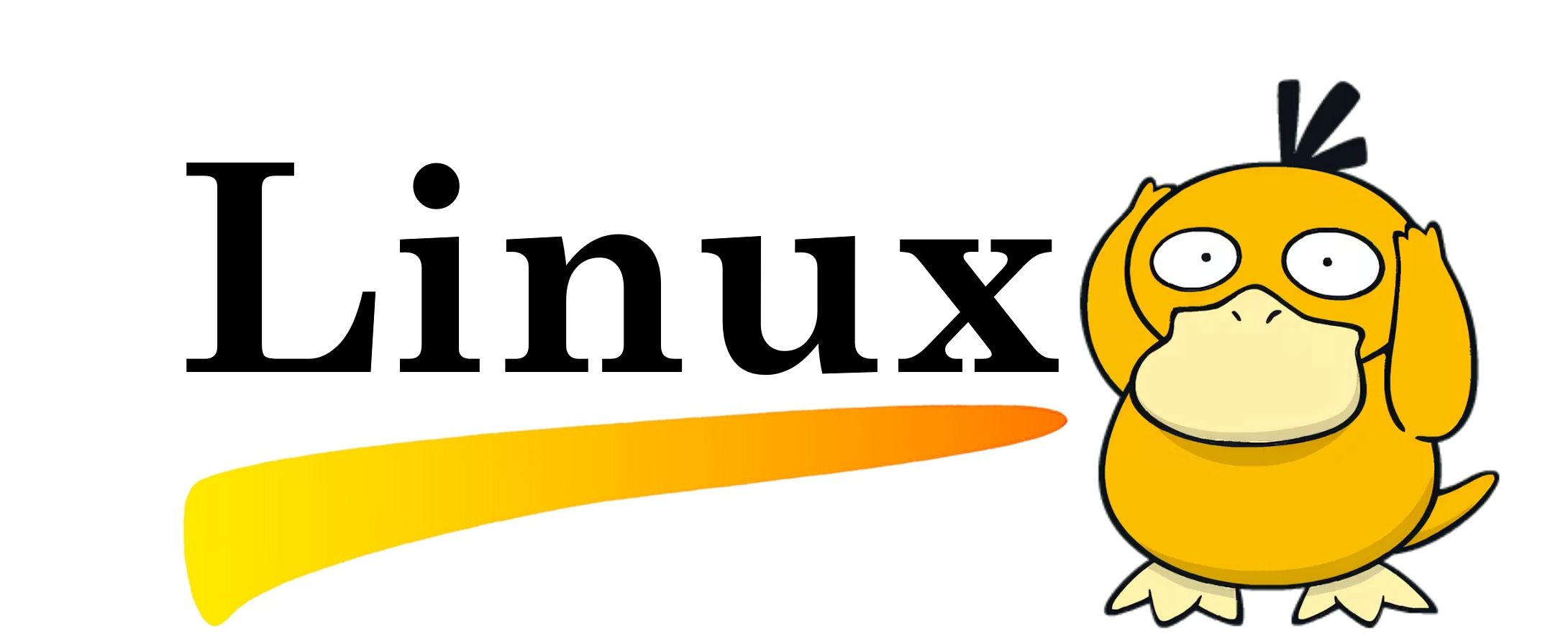
你会得到什么
我是一个 Linux 小白,通过这篇文章分享一点基本操作,以及一些杂七杂八的经验。希望能让一个未接触过 Linux 的人,用 2 小时的时间上手 Linux(不包括购买VPS、域名、喝咖啡的时间)
你会得到什么:
- 学会对 Linux 的基本操作
- 了解 apt、手动、脚本、docker 的服务安装方式
- 搭建一个自己的文件列表(网盘)、一个图床、一个内网穿透服务
- 你觉得 Linux 没那么陌生了,你可以很好的使用它
最重要的是,我希望你能从中得到乐趣 🙂
由于假想读者是 “未接触过Linux的人”,我尽可能只提到常用的命令,描述方式 “更好理解” 而不是 “更精确”,除了这一点点东西,还有更丰富多彩的内容等待你探索
一点儿历史
1965年,麻省理工学院、通用电气、贝尔实验室成立大型机的 Multics计划(“复杂”计划)
1969年,由于进度缓慢、资金短缺,贝尔实验室退出 Multics计划
贝尔实验室有几台 PDP-7 主机闲置,原计划参与者 Ken Thopson 的妻儿恰好回美国西部探亲,他就有了一个月时间,将游戏 ”星际旅行“(Space Travel)移植到 PDP-7 上玩,为了实现这个想法,他用汇编语言写出了一组内核程序、一些内核工具、一个文件系统,这个系统就是 UNIX 的原型 Unics(意为”简单“),这个文件系统有两个重要概念:
- 所有的程序或系统设备都是文件
- 不管程序本身还是附属文件,所写的程序只有一个目的,且要有效地完成目标
由于 Unics 非常好用,它在贝尔实验室内部广为流传。
1973年,Ken Thompson 与 Dennis Ritchie 合作,用当时的高级程序语言 B语言改写 Unics,但编译出的内核性能不佳,于是 Dennis Ritchie 将 B语言改写成 C语言,再用 C 语言重新改写 Unics,命名为 Unix。
此时 AT&T 对旗下贝尔实验室的 Unix 采取较开放的态度,Unix 得以和学术界合作,伯克利大学的 Bill Joy 将 Unix 修改成适合自己机器的版本,增加了许多工具软件和编译器,命名为 BSD(Berkeley Software Distribution),这个版本后来衍生出 FreeBSD。
随着 Unix 在学术界和大型企业的广泛应用,AT&T 意识到了 Unix 的商业价值,试图收回版权,措施包括禁止学生获取 Unix 的源代码,这引发了学术界的不满。
1984年,荷兰阿姆斯特丹自由大学计算机教授 Andrew S.Tanenbaum 出于教学需要,完全不参照 Unix源代码,动手写了 Minix系统,但 Minx 出于教育目的,Andrew教授不愿意修改它以满足更高需求。
1984年,Richard Mathew Stallman 发起 GUN,计划建立一个自由的 Unix操作系统,但无人响应。于是他转向写 Unix上运行的开源软件,这让GUN逐渐打开知名度。1985年,他与律师起草了GPL(通用公共许可证),并称呼它为 copyleft,GPL相关的几个理念:
- 版权制度是促进社会进步的手段,版权本身不是自然权利
- 自由软件是一种自由的权力,并非是价格。自由软件指具有自由度,用户可以自由的执行、复制、再发行、学习、修改与强化自由软件
1991年,芬兰赫尔辛基大学的 Linus Torvalds 不满自己 386计算机上的 Minix,于是动手用 GUN 工具写自己想要的操作系统内核 Linux。Linus 希望得到更多人的建议和反馈来发展这个操作系统,这一理念与 Minix 刚好背道而驰,但得到了极客社区的欢迎。Linus 参考可移植操作系统规范 POSIX 修改 Linux ,使它很容易兼容 Unix 软件,这两个原因让 Linux内核很快流行起来。
1993年,美国普渡大学学生 Ian Murdock 发布自己修改的 Linux发行版,以女友的名字 Debra 和自己的名字 Ian 合并起名为 Debian,逐渐完善的 Debian社群不带任何商业性质,不依附任何商业公司和机构,坚守自由理念和风格。
1994年,Marc Ewing 成立 Red Hat公司,提供自己创建的 Linux发行版,可免费获取源代码,但对搭建、维护、后续支持等服务收费。这是 GPL 商业行为的良好实践,其开源代码编译出的社区发行版是 CentOS,和商业发行版的主要区别是移除了 Red Hat 商标、移除闭源软件。由于 Red Hat 相关教学、商业实践的普及,中国早期 IT基本是从 CentOS 开始接触 Linux的。
2004年,Mark Shuttleworth 在英国成立 Canonical 公司,基于 Debian 和 GNOME桌面环境发布 Ubuntu,这一 Linux 发行版以桌面应用为主,强调易用性和国际化,更多地通过商业发展策略推动 Ubuntu发展。
2020年,Red Hat 宣布将停止维护 CentOS,将之转换到 CentOS Stream。红帽旗下有三个主要的 Linux 发行版,先行实验版 Fedora、主要发行版 ReaHat Linux(RHEL)、社区版 CentOS,新的 CentOS Stream 将随 RHEL 同步更新,以使开源社区的反馈可以改进 RHEL 。
我要选择哪个系统
Linux 有三百多个不同的发行版,推荐从 Debian、Ubuntu、CentOS 之一开始接触,从上面的历史可以看到:
- Debian 社区驱动
- Ubuntu 基于 Debian,偏向桌面环境(硬件要求更高),商业化较好
- CentOS 中文教程最多,但即将停止维护
对于非深入使用的用户,这三个发行版没有显著区别,不同发行版是用一台通用发动机(Linux内核)加入不同工具组装出的跑车、小轿车、越野车,它们在启动、跑起来、拐弯的操作上几乎没有差别。
我建议从 Debian 开始,以下内容均基于 Debian 11。
购买一个 VPS
VPS(Virtual Private Server,虚拟专用服务器),是在互联网上的一个台专用服务器,世界上有很多 VPS 商家,你可以从 hostloc、let、v2ex 等论坛的推荐,或 Google 搜索结果里找一个你喜欢的。
我的建议是从1台大约 $2/月的机器开始,月付,选择国外服务商。$2/月大概可以买到 1核- 0.5~1G内存- 10~20G硬盘的VPS:
- 购买 VPS,选择系统 Debian 11
- 检查你的 VPS IP 在中国是否可访问:vps234
你需要:
- 外币信用卡 / 可用于支付的 Paypal
- 可以访问谷歌服务的网络环境
如果你没有支付环境或网络环境,可以看看阿里云、腾讯云;如果你有谷歌账户,可以从 3个月 $300免费额度的 Google Cloud 开始,国外学生可以尝试 $100免费额度的 微软 Azure学生试用 ,但它们会增加困难,大厂面向企业IT的复杂设置对新手并不友好。
基础操作
1. 连接 VPS
购买机器后,你会得到 IP、用户名、ssh 登录密码,假设分别是10.20.30.166、root、2OFSND929,现在你要用 ssh客户端连接你的 VPS。
如果你本的地设备是 Windows 操作系统,建议先用 PowerShell( 或 cmd)把以下内容尝试完,再去挑选你喜欢的终端工具,如果是其它系统,可以在网络上搜索自带的 ssh工具。
1.1 启用 OpenSSH
在 PowerShell 中检查系统是否已经启用了 OpenSSH,输入以下内容并回车:
ssh( 这是一个输入,通常会用 $ssh 表示输入 ssh,以区别输出内容,我在上面的表示方式并不好,但方便你复制、粘贴)
如果已经启用了 OpenSSH,PowerShell 会输出:
#=> usage: ssh [-46AaCfGgKkMNnqsTtVvXxYy] [-B bind_interface]
[-b bind_address] [-c cipher_spec] [-D [bind_address:]port]
[-E log_file] [-e escape_char] [-F configfile] [-I pkcs11]
[-i identity_file] [-J [user@]host[:port]] [-L address]
[-l login_name] [-m mac_spec] [-O ctl_cmd] [-o option] [-p port]
[-Q query_option] [-R address] [-S ctl_path] [-W host:port]
[-w local_tun[:remote_tun]] destination [command](你的 PowerShell 输出结果没有 #=>,这是我为了表示这是输出内容增加的,#表示后续内容是注释。如果命令有多行,表示逐行运行)
如果没有启用 OpenSSH,在 win10 中搜索可选功能→添加功能→ 找到 OpenSSH → 安装 → PowerShell 输入ssh检查
在 cmd 中复制命令、粘贴命令的问题
通常,在终端中选中等于复制,鼠标右键单击等于粘贴,在 Powershell 或 cmd 中并不一定如此,鼠标右键单击能够粘贴,但你可能要结合 Ctrl+C 复制
1.2 连接 VPS
连接VPS( 10.20.30.166 换成你的 ip)
ssh [email protected] -p22连接成功会显示:
#=>[email protected]'s password: 输入密码并回车,输入的密码不会显示,这是一个安全措施
连接成功会显示:
[root@主机名 ~]$ # 可能是 root@主机名:~# 等形式你登陆成功了!
3. 简单的看看它
你可以看看它是什么系统,cat命令可以在终端上输出某个文件的内容
cat /etc/issue看看 Linux内核版本
uname -a看看本机IP地址
ip addr看看硬盘的大小、已经用了多少(这个命令输出结果可能要稍微等一下)
df -hVPS商家给的登录用户名可能不是 root,你可以切换到它
sudo -i修改 root 用户的密码(输入的密码不会显示)
passwd4. 在目录里逛一逛
pwd 命令
[root@主机名 ~]$的~表示你的当前位置,~是家目录的简写,你可以用pwd(print working directory)显示绝对路径:
pwd输出
#=>/root原来我们在/root这个位置,即~等于/root
💡 小提示:我们现在是以 root 身份登录的,如果是 user1@主机名,~等于/home/user1,非 root用户的家目录在/home下面
ls 命令
我可以用ls命令看看目录下有哪些文件、权限、属于哪些用户,我们先看看当前目录:
ls -lh输出
#=>total 0 #没有文件看看根目录/呢?
ls -lh /输出
#=>
lrwxrwxrwx 1 root root 7 Oct 20 17:58 bin -> usr/bin
drwxr-xr-x 4 root root 4.0K Sep 20 18:03 boot
drwxr-xr-x 14 root root 2.8K Oct 19 08:42 dev
drwxr-xr-x 68 root root 4.0K Oct 19 10:47 etc # 配置文件通常在 /etc
drwxr-xr-x 3 root root 4.0K Oct 19 08:55 home # 非root用户的家目录在 /home
lrwxrwxrwx 1 root root 7 Oct 20 17:58 lib -> usr/lib
lrwxrwxrwx 1 root root 9 Oct 20 17:58 lib32 -> usr/lib32
lrwxrwxrwx 1 root root 9 Oct 20 17:58 lib64 -> usr/lib64
lrwxrwxrwx 1 root root 10 Oct 20 17:58 libx32 -> usr/libx32
drwx------ 2 root root 16K Oct 20 17:58 lost+found
drwxr-xr-x 2 root root 4.0K Oct 20 17:58 media
drwxr-xr-x 2 root root 4.0K Oct 20 17:58 mnt
drwxr-xr-x 2 root root 4.0K Oct 20 17:58 opt
dr-xr-xr-x 134 root root 0 Oct 19 08:42 proc
drwx------ 3 root root 4.0K Oct 19 09:24 root # root用户的家目录 /root
drwxr-xr-x 19 root root 580 Oct 19 10:24 run
lrwxrwxrwx 1 root root 8 Oct 20 17:58 sbin -> usr/sbin
drwxr-xr-x 2 root root 4.0K Oct 20 17:58 srv
dr-xr-xr-x 13 root root 0 Oct 19 08:42 sys
drwxrwxrwt 11 root root 4.0K Oct 19 10:42 tmp
drwxr-xr-x 14 root root 4.0K Oct 20 17:58 usr # 用户文件夹 /usr
drwxr-xr-x 11 root root 4.0K Oct 20 17:58 var # 会不断扩充的文件习惯放在 /var
#从左至右是:
文件类型和权限 硬链接数 用户 用户组 大小 修改时间 目录名或文件名我们通常会接触etc、var这两个目录。
以etc目录为例,drwxr-xr-x表示文件类型和权限,首位的d表示这是一个目录(directory),如果是-表示这是一个文件,l表示这是一个链接;后续每3位一组表示权限,r可读、w可写、x可执行,rwxr-xr-x表示所属用户rwx(可读可写可执行),用户组r-x(可读,不可写,可执行),其他成员r-x(可读,不可写,可执行)
68 root root 4.0K Oct 19 10:47 etc表示有68个硬链接,用户是root,用户组是root,大小是4.0K,最后修改时间是本年Oct 19 10:47,目录名称是etc
cd 命令
我们已经知道了/下有很多目录(d),现在我们想从家目录/root(~)切换到/目录,用cd 路径(change directory)切换目录
绝对路径:由根目录/写起,/目录/目录的形式
相对路径:.表示当前位置,..表示相对于当前位置的上级位置(./当前目录 、../上级目录)
切换到根目录/看看:
cd /可以看到,前面变成了[root@主机名 /]$,即你处于根目录/,这里也可以用cd ..从/root切换到上级位置/
可以ls -lh看看有哪些文件(等义于ls -lh ./不指定位置默认为当前位置)
现在我想到 var 目录去看看:
cd var等义于cd ./var(不指定位置默认为当前位置)
现在回到上级目录
cd ..我们已经学会了切换目录,你可以多试试,用pwd或ls -lh到处看看
我已经学会了在不同目录中切换,正如我在桌面系统里进入不同文件夹,我在桌面系统还会做些什么?新建文件或文件夹、复制、剪切、粘贴、重命名
mkdir
在指定位置新建一个空白目录,比如我在 /etc 新建目录 alist
mkdir /etc/alist省略路径是在当前目录下新建目录 alist 么?试试看,用 ls -lh 看看结果
新建层级目录,例如在根目录下新建目录 sync 并在 sync 下新建目录 qb
mkdir -p /sync/qb如果写成mkdir -p sync/qb呢?
路径开头的/表示从根目录开始,不带/等义于当前位置,即上句等义于mkdir -p ./sync/qb,试试看
touch
在当前目录新建一个空白文件a
touch a如果是在指定目录,例如在 /sync 目录新建空白文件filter.txt
touch /sync/filter.txtcp
复制,复制并保留原文件属性(时间、创建者)和权限
cp -a <源文件或目录> <目的文件或目录>例如将刚刚新建的 /sync/filter.txt 复制到 root 目录
cp -a /sync/filter.txt /root/💡 上面命令中 /root/ 等义于 /root,但后面带/更清晰的表示 root 是一个目录,是要把前面的对象移动到这个目录 “里面”。
Linux 中有一个通配符*匹配所有文件,如果你要将 /sync 中所有文件复制到 /root
cp -a /sync/* /root/mv
mv的第二个参数如果是已存在的目录,执行移动操作(相当于剪切并粘贴到),第二个参数如果是文件,执行重命名操作:
mv <源文件或目录> <目的文件或目录>例如把 /sync/qb 目录重命名为 /sync/qb1
mv /sync/qb/ /sync/qb1/如果 /sync/qb1 目录存在,则会将 /sync/qb 目录移入 /sync/qb1;如果 /sync/qb1 目录不存在,则将 /sync/qb 目录重命名为 /sync/qb1
💡 都不带后面的 / ,或 qb、qb1/,结果是一样的,但对操作者来说更明确这是在对目录操作
💡 在 Linux中,所有的程序或系统设备都是文件,对文件或文件夹的操作是一样的
rm
删除当前目录下的文件 a
rm a删除当前目录下的目录 a ,需要加上-r(recursive 递归,同时将目录下的全部目录和文件删除)
rm -r a如果被删除的目录下有r--权限(只读)的文件会逐一询问确认,因此删除目录时更常用强制删除
rm -rf a删除指定目录下某个文件或文件夹,加上路径即可
你可以新建文件 a、目录 a,在目录中新建文件,然后逐一测试
find
在指定目录下查找文件
find <路径> -name 文件或目录名例如在 /var 目录找名为 logs 的对象
find /var -name logs现在你已经学会了进入不同文件夹,新建、剪切、复制、重命名、删除文件或文件夹,查找某个文件,你几乎掌握了在桌面系统上会的所有操作!你已经如同掌握你用过的桌面系统同等程度的精熟 Linux 了!
还差点什么?安装、卸载软件?
screen
我用 screen 来介绍软件源里有软件包的安装,不同 Linux发行版提供了各自的软件源,它类似一个不断更新的文件清单,列出了所有软件包管理器中有的软件(想象一下 app商店),debian 默认的软件包管理器是 apt 命令。
apt 命令
在安装前,我们习惯更新一下这个清单,用到两个命令:
apt update然后
apt upgrade更新可能特别慢,会提示按 Y 或 y 确认更新,区分大小写
💡 你可以Ctrl+C结束一个正在运行的进程,比如特别慢的更新,安装好 screen 再运行它,这正是 screen 的用途 —— 在你看不到的地方执行进程
💡不推荐的做法:关闭终端(已经登陆的当前窗口,也叫会话或前台)来强制退出,在你屏幕上显示进度的前台进程,会在关闭终端后终止,screen 后台窗口中运行的进程不会终止
安装软件的命令
apt install <软件包名> 删除软件的命令(保留配置文件)
apt remove <软件包名>移除软件并删除配置文件
apt purge <软件包名>查找软件
apt search <软件包名>安装 screen
screen 用于创建多个终端窗口,可以保持会话退出(命令继续运行),例如你在运行一个命令,需要它在关闭终端窗口后继续运行,我们来安装 screen(部分系统会提示已经安装了 screen)
apt install screen -y后面加上-y默认自动同意安装过程中所有的 [y/n] (包括 Y)
使用
创建一个名称为rclone的会话并进入
screen -S rclone退出并关闭会话
exit保持会话退出:快捷键Ctrl+A+D
列出在运行的会话,会输出 id. 名称
screen -ls进入其中某个会话(用id或名称)
screen -r screen_id提示 Attached 无法进入,强制连接,踢掉原来的
screen -D -r screen_id提示 Attached 无法进入,强制关闭会话
screen -S session_name -X quit我们已经学会了安装 apt软件包管理器里有的软件,并且你知道可以用apt search去找一个软件在不在里面
alist
如果一个软件不在软件源里呢?
我用 alist 来举例这类安装,这是一个文件列表程序,可以把本地、网盘的文件列在网页上,供在线播放、分享下载,支持本地文件、GoogleDrive、Onedrive、阿里云、百度网盘等,支持 WebDav
1. 一键脚本
像我这样的小白会经常用到一键脚本,即开发者提供一条 Ctrl + C、Ctrl + V、Enter 即可完成的命令,可能需要在安装过程中选择 y 或 n
curl -fsSL "https://alist.nn.ci/v3.sh" | bash -s install这就完了,打开 http://10.20.30.166:5244 可以看到登录页面
其他内容详见 alist官方文档,你可以执行官方提供的一键卸载,然后按照 2.手动安装来重新安装 alist,也可以试着去用已经安装好的 alist,只是看看后面的内容。
2. 手动安装
如历史部分所说,所有的程序或系统设备都是文件,手动安装可以理解为就是把文件放进Linux,修改好配置,然后运行
在/etc新建一个目录,我们在上面已经学会了mkdir
mkdir /etc/alist进入它,我们用什么命令?
cd /etc/alist下载用wget
wget https://github.com/alist-org/alist/releases/download/v3.2.1/alist-linux-amd64.tar.gz你可以用ls -lh看一下我们下载的文件(以 .tar.gz为后缀)
然后是压缩和解压的命令tar
tar -zxvf alist-linux-amd64.tar.gz如果没有带路径,默认解压到当前所在目录,有兴趣可以去搜索一下 wget 到特定目录,和 tar 解压到特定目录的命令
授予程序执行权限
chmod +x alist运行程序
./alist server这就结束了,在 Linux中运行一个文件只需要打开它,./alist,它类似于在 windows里双击 alist.exe
然后我们获取默认的帐号信息
./alist admin接下来你可以登录这个自建的服务,参照官方文档添加不同的网盘挂载
大部分 Debian 软件的安装、使用和此相似,可能会要你打开一些配置文件进行修改,如果有问题,通常是缺少某些文件、配置不对,或权限问题。在 Linux 中修改文件可以用到 nano、vi 等命令,但比较推荐 vim
vim
这是一个好用的文本编辑器,系统可能已经装好了 vim,如果没有怎么办?
apt install vim -y(如果你上次执行apt update、apt upgrade在很久以前,记得先更新一下)
我们在当前目录新建一个空白文件aaa,记得怎么操作么?
touch aaa我们现在可以用 vim 打开它
vim aaa你可以看到一个新界面,类似:
~
~
~
~
~
"aaa" 0L, 0B 0,0-1 All 下脚标识了文件名、行数、大小等信息,敲敲键盘看看?
可能有输入内容,左下角变成-- INSERT --,或者你可以点击i键进入 Insert 模式(插入模式),这个状态可以写新东西,用方向键在已经输入的内容上切换位置。
怎么保存呢?按键盘左上角的ESC键退出输入模式,然后输入:进入命令模式,输入wq确认保存文件,并退出 vim
常用的保存和退出的命令模式
:w保存文件:wq保存文件,退出 vim:q不保存文件,退出 vim:q!不保存文件,强制退出 vim:wq!强制保存并退出 vim
在文本中查找内容,ESC 键退出插入模式后输入/进入查找模式,输入内容,Enter 进行查找,N键切换到下一个查找结果,Shift+N切换到上一个查找结果,如果查找到哪一行不清晰,可以按方向键看光标。
vim 还有很多设置,:set nu显示行号、正常模式,编辑时跳转到外部等等,常用的大概就是上面的内容。
Nginx
我们在前面已经安装了 alist,访问它的方式是打开 http://ip:5244,但我看别人家孩子的服务,是 https://iliy.net 这样的呀?
我们叫 iliy.net根域名,像 www.iliy.net、blog.iliy.net 是子域名,好看,好记,而且通过域名这一层抽象,我们可以随意更换对应的服务器、IP地址,只要再把域名指向更换后的服务器IP。
我推荐刚接触 Linux 就买一个域名,快速从依赖 IP:端口 转到享受域名。
1. 购买一个域名
这个世界上的域名服务商可能和 VPS商家一样多,我推荐 GoogleDomains 和 Namesilio
- GoogleDomains 可能是最便宜的,换区土耳其 6-9位数字.xyz 折约 ¥4/年,其他域名可能是其他商家的一半(不定时调价),续费同价,需信用卡
- Namesilio 支持支付宝,6-9位数字.xyz 折约 ¥7/年($0.99),需要注意是否续费同价(Renewal 价格)
其他商家我只用过 Namecheap,买了一个域名被它没收了,因为购买域名需要提交海外个人信息,我们通常是乱填的,或者 fakena 这类网站生成的信息,Namecheap 以此为由吃了我的钱和域名。Google 和 Namesilio 暂时未严格管理。
一个域名最多续费 9年,可以在不同域名服务商之间转移域名,但转出需要离购买/迁入至少 60天(不同服务商可能不同),且转入至少再续费1年。
以下以 Google Domains 为例:
1. 登录谷歌域名,改区到土耳其
在 Google Domains 左侧点击显示的当前地区,在弹出窗口改为 ”土耳其“,确认就改区了。这一改区不影响其他 Google服务的地区
2. 挑一个域名加入购物车
推荐 6-9位数字.xyz,这类域名在中文被叫做 "小姨子"。
我不建议一开始就去找 .com、.net 等后缀的域名,思考一个中意域名需要大量时间,且价格较贵,你可以从一个比较随意的 .xyz 开始,你也总会需要一个备用域名用来干点别的 🙂
挑选域名界面显示 75TRY/年,加入购物车变为 12TRY/年(约¥4),你可以按自己需要多续几年。
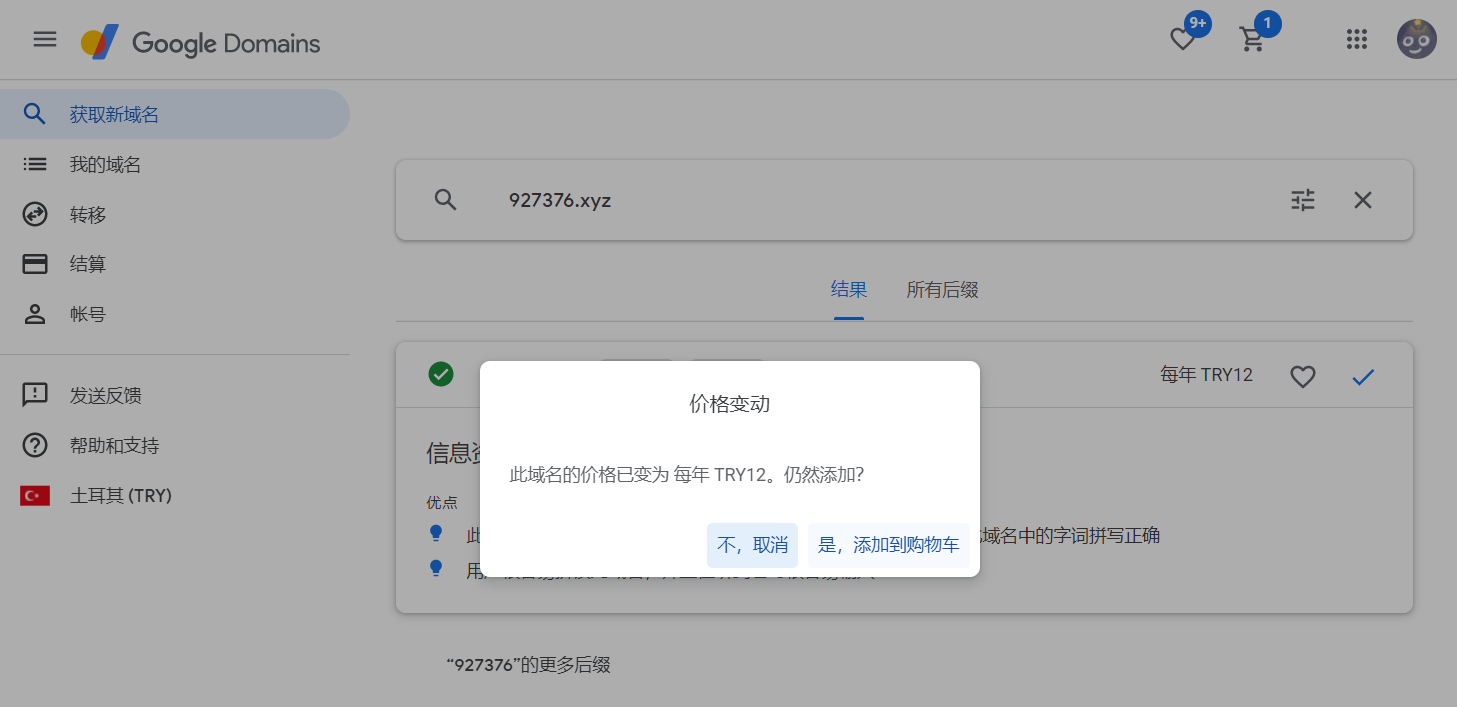
3. 付款结算
将域名移交给当前账户可能要一段时间
2. 使用它(DNS设置)
DNS(Domain Name System)记录域名和IP的相互映射,现在我们来设置 域名 –> IP
点击 Google Domains 左侧「我的域名」可以看到你刚刚购买的域名,点击它进入设置界面。点击左侧「DNS」,在新界面选择「自定义记录」→「管理自定义记录」
增加一条记录,主机名 alist,类型 A,TTL 按需设置(600是10分钟更新一次),数据是你的服务器IP地址(假设为 10.20.30.166)
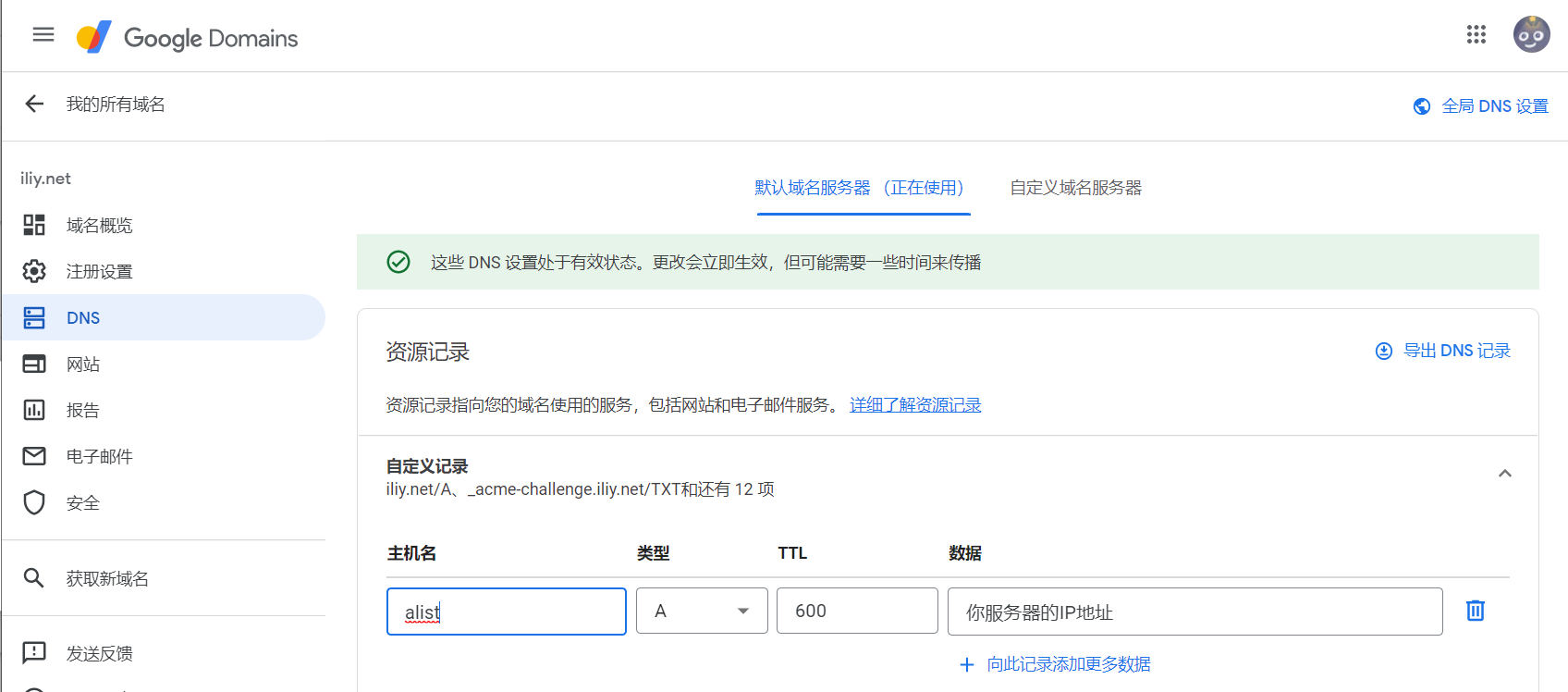
常用DNS记录类型:
- A:域名–>IPv4地址
- AAAA:域名–>IPv6地址
- CNAME:域名–>另一域名
- MX:为邮件域名设置邮箱服务器
- TXT:对域名进行标识和说明,可填写任意文本记录
- NS:指定域名的权威DNS服务器
保存,过 10分钟(通常不需要这么久),整个互联网都知道当访问 "http://alist.你的域名 时,它指向 10.20.30.166:80
但我安装 alist 的端口不是 5244 么?
这就需要 Nginx了,由它将 IP–>真实服务器端口
3. 安装 Nginx
怎么安装一个软件?
apt install nginx 验证安装
curl -I 127.0.0.1也可以
nginx -v(你可以screen -v试试,这是查看软件版本的通用方式)
nginx 的配置文件通常是 /etc/nginx/nginx.conf,你可以在 /etc/nginx/conf.d 新增 .conf 结尾的文件,这样更方便修改
比如我们新增 alist.conf,怎么新增一个文件?
touch /etc/nginx/conf.d/alist.conf现在编辑配置,怎么编辑一个文件?
vim /etc/nginx/conf.d/alist.conf以下参考,请将 alist.030040.xyz 替换成你的子域名,5244 替换成你用的端口
server
{
listen 80;
server_name alist.030040.xyz ;
location / {
proxy_pass http://127.0.0.1:5244;
proxy_set_header Host $host;
proxy_set_header X-Real-IP $remote_addr;
proxy_set_header X-Forwarded_For $proxy_add_x_forwarded_for;
}
access_log off; # 取消访问日志记录
}重要的是{、}和;,缩进的空格可以随意,但建议用 Tab 或 4个空格为一个缩进,方便查看和修改
怎么修改?i键进入 Insert模式,修改好怎么保存?ESC键退出 Insert模式,:进入命令模式,wq保存退出,如果改错了可以q!强制退出再 vim 打开。
修改完成后让 Nginx 重新加载配置
nginx -s reload如果你写的配置有问题,比如缺了{、}、;,Nginx 会报错,修改后再重新运行上面的命令
完成后再访问 https://alist.030040.xyz 看看?(换成你的子域名)
我真的棒棒的!我的服务和 Google 这种大厂看起来都差不多了!但,好像 https 缺个 s,我隐隐约约知道,https 比 http 更安全 !
我会在后续的 ssl 证书中告诉你怎么申请和使用 ssl 证书,但你也许愿意先了解一下 docker?
nginx 常用命令
强制停止
nginx -s stop安全退出
nginx -s quitnetstat 命令
监控TCP/IP网络的工具,常用
netstat -ntlp列出被使用的 tcp 端口,如 Nginx 通常是 0.0.0.0:80,如果要查看 udp 端口改成
netstat -nulp如果提示未安装,怎么安装一个软件?如果你不知道一个软件包的名称,可以去搜索。
常用的 Local Address:
-
127.0.0.1 本机地址,监听来自本地的 IPv4 请求
-
0.0.0.0 本机地址,监听所有来源的 IPv4 请求
-
::1 IPv6 的 127.0.0.1
-
localhost 通常被指向 127.0.0.1 和 ::1
-
:: IPv6 的 0.0.0.0
Docker
你可以把 Docker 看成 apt软件包管理、一键脚本、手动安装之外的一种安装服务的方式。
Docker 的优点是服务之间隔离,可以把复杂设置简单化,非常方便。已经安装好的服务可以轻易备份、迁移到其他服务器上。
安装 docker engine
所有服务的安装等过程,都建议看服务的官方文档,Docker 的 官方文档
我仍然把 debian部分摘抄下来,但只是为了初次接触 Linux 的朋友便于对照查看官方文档
1. 卸载安装过的版本
apt-get remove docker docker-engine docker.io containerd runc2. 安装 yum-utils、docker源
更新
apt-get update(apt-get 通常等于 apt)
安装
apt-get install \
ca-certificates \
curl \
gnupg \
lsb-release(注:整个复制粘贴,行末的空格和\表示换行,\后不能有空格,下一行前面有多少空格不影响)
添加 GPG key
mkdir -p /etc/apt/keyrings
curl -fsSL https://download.docker.com/linux/debian/gpg | gpg --dearmor -o /etc/apt/keyrings/docker.gpg(注:官方默认非 root 用户安装,因此用 sudo)
设置官方源
echo \
"deb [arch=$(dpkg --print-architecture) signed-by=/etc/apt/keyrings/docker.gpg] https://download.docker.com/linux/debian \
$(lsb_release -cs) stable" | tee /etc/apt/sources.list.d/docker.list > /dev/null(整个复制粘贴,3行是有两个换行)
3. 安装 Docker engine
更新
apt-get update安装
apt-get install docker-ce docker-ce-cli containerd.io docker-compose-plugin安装结束后运行 docker 镜像 hello-wordl测试
docker run hello-world会提示镜像不存在,然后从 dockerhub 拉取镜像安装
安装完成后提示
Hello from Docker!
... #后续省略docker cli 安装 alist
安装好 docker 后,我们直接通过一个实例了解 docker 安装,还是 alist
docker run -d \
--restart=always \
-v /etc/alist:/opt/alist/data \
-v /sync:/sync1 \
-p 52444:5244 \
--name="alist" xhofe/alist:latest查看管理员信息
docker exec -it alist ./alist admin可以打开 http://ip:52444 使用你创建的 alist服务,你也可以为它再设置一个域名
安装命令中主要用到的参数:
- -d 表示后台方式运行
- –restart=always 自动重启容器
- -v 文件夹的映射,本机的 /etc/alist 目录映射到容器的 /opt/alist/data,本机的 /sync 映射到容器的 /sync
- -p 端口映射,本机的 52444 映射到容器的 5244
- –name 容器命名为 alist
- -e 环境设置,alist的安装没用到
注:
(1)如果不设置 -p 主机端口:容器端口,而是用--net=host,容器不虚拟出网卡,直接用 VPS的IP和端口
(2)alist 现在只能访问主机的 /etc/alist目录和 /sync 目录,且你打开 alist 设置访问本地 /sync1目录,会发现 /sync1里的文件是你在主机上看到的 /sync 目录里的
简述安装过程
docker 安装服务(run)时,先在本地找镜像文件,找不到再从 dockerhub 拉取(pull)名称xhofe/alist,版本标签latest的镜像文件,然后通过镜像文件创建一个名为alist的容器,设置了相应的自动重启、目录映射、端口映射。
我们已经学会了用 docker 安装服务,现在我们来了解一下 docker 常用的管理命令
docker 的 images 和容器
docker 常用命令
docker cli 安装 简单图床
docker cli 安装 nginx-proxy-manager
docker cli 安装 音乐播放服务navidrome
docker cli 安装视频聚合服务 Plex
WinSCP
ssl 证书
安装 serverstatus 探针
探针是一个合格MJJ(hostloc论坛用户)必备的:)
探针可以简单理解为服务器监控,让你可以打开一个网页看到服务器的 CPU、内存、硬盘使用率、流量统计等信息。
一键脚本
wget https://raw.githubusercontent.com/cokemine/ServerStatus-Hotaru/master/status.sh服务端安装
bash status.sh s客户端安装(有问题可以手动安装 Go版本)
bash status.sh c安装 web-notepad
网络便签,打开 https://note.030040.xyz 自动生成 https://note.030040.xyz/随机后缀,或者打开指定后缀生成指定后缀,随输入自动保存,记住这个网址可以在任意设备上打开继续编辑
有 docker cli 版本,但使用 Apache,整个镜像约 200MB,建议手动安装,10KB,需要 php
类似的项目也挺多的,还有增加了加密等功能的项目,但这个够用了
没有提供release,点击 Github 项目 Code 按钮下拉的 Download ZIP,上传到 VPS 解压,或者直接用我上传的
切换到 /var/www/html目录
cd /var/www/html下载
wget https://files.catbox.moe/74kqpr.zip解压缩
unzip 74kqpr.zip文件夹重命名,比如 notepad
mv minimalist-web-notepad-master notepad在 Nginx 配置文件中增加:
( <>的内容根据你的替换,如果你的 php不是 7.4,位置和我不同,也请替换
下面 URL重写是项目位于 html子目录的写法,即按我上面的放法,如果是放在根目录,请按项目文档修改 URL重写)
server {
listen 80;
listen [::]:80;
server_name <你的域名>;
rewrite ^(.*) https://$server_name$1 permanent;
access_log off;
}
server {
listen 443;
listen [::]:443;
server_name <你的域名>;
ssl_certificate /etc/letsencrypt/live/<你的位置>/fullchain.pem;
ssl_certificate_key /etc/letsencrypt/live/<你的位置>/privkey.pem;
root /var/www/html/<notepad>;
index index.php index.html index.htm index.nginx-debian.html;
location / {
rewrite ^/([a-zA-Z0-9_-]+)$ /index.php?note=$1;
#try_files $uri /notes/index.php?note=$1;
}
location ~ .*\.php(\/.*)*$ {
include snippets/fastcgi-php.conf;
fastcgi_pass unix:/var/run/php/php7.4-fpm.sock;
fastcgi_param SCRIPT_FILENAME $document_root$fastcgi_script_name;
include fastcgi_params;
fastcgi_intercept_errors on;
}
access_log off;
}不能保存通常是权限问题,修改_tmp目录权限
_/var/www/html/notepad/_tmp安装 qbittorrent
安装 frps
安装 WordPress
更多
SFTPGo 一个支持自定义 HTTP/S,FTP/S 和 WebDAV 的 SFTP 服务
关于宝塔
这是一个简单好用的中文 Linux 运维面板,但它并不适合新手,这篇教程也不会使用宝塔。它更适合 Linux 老手在明白问题在哪里的前提下,方便的解决问题,备份、维护网站。新手可以用宝塔快速搭建些服务,但不会熟悉 Linux,用宝塔的新手永远是新手,看基于宝塔教程的新手也通常没办法弄明白,自己的服务出问题是什么原因 —— 你要熟悉的是 Linux,不是宝塔。
扩展阅读 ————此部分准备划分新文章

下述内容是更丰富但不必要的内容,仅简要提一下,可以通过网络更深入了解
我可以选择哪些 SSH客户端
Windows操作系统上 上 PuTTY 是一个最小工具,Windows Store 由微软官方提供的 windows Terminal 挺不错的,很多人喜欢多平台支持的 Termius,Termius 和 FinalShell、Xshell 一样,基础功能免费。
Linux 命令中空格数量有影响吗
命令中的多个空格被视为一个空格
后台运行
&放在命令后表示设置此进程为后台进程,关闭终端窗口不影响后台进程运行
管道符|
|将两个命令隔开,管道符左边命令的正确输出会作为管道符右边命令的输入
多命令执行符;、&&、||和执行顺序
shell 在执行命令的时候会返回一个返回值,保存在 shell变量 $? 中,$?\=\=0 表示执行成功,$?==[1-255] 表示执行失败
多命令执行符 格式 作用
; 命令1 ; 命令2 多个命令由左至右顺序执行,命令之间无任何逻辑关系
&& 命令1 && 命令2 逻辑与:当命令1返回真(执行成功),命令2才会执行,否则命令2不执行
|| 命令1 || 命令2 逻辑或:当命令1返回假(执行失败),命令2才会执行,否则命令2不执行文件权限
man 帮助命令
每个命令都有更丰富的功能,你可以用帮助命令man来了解,比如ls
man ls会输出(部分省略):
#=>
NAME
ls - list directory contents # ls 的英文全称
SYNOPSIS # 用法
ls [OPTION]... [FILE]... # ls [选项] [目录]
DESCRIPTION 详细说明
List information about the FILEs (the current directory by default). Sort entries alphabet‐
ically if none of -cftuvSUX nor --sort is specified.
Mandatory arguments to long options are mandatory for short options too.
-a, --all # -a 显示所有文件(. 开头的在没有这个参数时忽略,如 .bashrc)
do not ignore entries starting with .
-A, --almost-all # 同 -a
do not list implied . and .. # 但不列出党前目录 . 和父目录 ..
-h, --human-readable # 以人类容易理解的格式列出文件大小
with -l and -s, print sizes like 1K 234M 2G etc.
-l use a long listing format # 列出文件权限、所有者、文件大小等详细信息你可以用键盘上的方向键移动阅读,按q离开帮助页面
Linux 的常用语法基本上是类似的:
command [option]...[argument]...
# 命令...[选项]...[对象]具体说明:
1、command: 表示命令的名称,如 ls
2、option:定义命令的执行特性,可以有长短两种选项:
- 长选项:用
--引导,后面跟完整的单词,如 –help - 短选项:用
-引导,后面跟单个的字符, 如 -a
(1)多个短选项可以组合使用,例如: -l -h -a == -lha,但是长选项不能组合使用,如 –help后面就不能再跟另外一个单词。
(2)option 也可以有自己的参数,注意:选项与选项之间,选项与参数之间,参数与参数之间必须有空格。
3、argument:描述命令作用的对象,如上述示例man ls,ls 就是 man 命令作用的对象。
命令格式中的符号含义
在linux中,命令的选项和参数所使用的符号也有相应的含义:
-
[]:表示方框里的内容是可选的 -
<>:表示尖括号里面的内容必须提供,在选项内部必须用用{ },在{}中有默认值用() -
a|b:|分隔表示多选一的互斥参数 -
...:前面的内容可重复出现多次
举例说明
例1、[ --atime-preserve ],表示一个可选选项
例2、[ -B, --read-full-records ],表示一个可选选项,简写为-B,完整写法是–read-full-records,简写和完整写法等义。一般带-开头的选项都是简写,--开头的命令都是完整写法,简写和完整写法用, 分隔。
例3、[ -b, --blocking-factor N ],表示一个可选选项,简写为-b N,完整写法是–blocking-factor N,N代表这个参数需要一个值,用空格和-或--
例5、[ -z, --gzip, --gunzip, --ungzip ],表示一个可选选项,它的写法有多种,除了-z之外,其他的都是它的完整写法。
例6、[ -[0-7][lmh] ],表示嵌套的可选选项,0-7表示取值从0到7取一个。
在描述命令行参数的时候,一般采用的格式如下
命令 <必选参数1|必选参数2> [-option {必选参数1|必选参数2|必选参数3}] [可选参数…] {(默认参数)|参数|参数}[-] 和 [–] 的区别
Unix 从贝尔实验室的 AT&T Unix 系统继承下来的风格,-跟一个字母缩写就是一个参数,GUN风格是--跟多个字母的长命令。-h往往对应--help,还有一种情况是--代表后面的参数不解析。
GUN风格--和-混合的模式中,--后面就是一个参数,-是连字符的作用,就是为了把两个单词隔开,为了美观,例如:
npm install express --save-dev还有一种BSD风格,不带-,如:
ps aux
tar cjvf what.tar.bz2 .打开 debian 的 bbr
修改系统变量
echo "net.core.default_qdisc=fq" >> /etc/sysctl.conf
echo "net.ipv4.tcp_congestion_control=bbr" >> /etc/sysctl.conf保存生效
sysctl -p查看内核是否已开启BBR
sysctl net.ipv4.tcp_available_congestion_control显示以下即已开启
net.ipv4.tcp_available_congestion_control = bbr cubic reno查看 BBR 是否启动
lsmod | grep bbr显示以下即启动成功:
tcp_bbr 20480 14ssh 保持不断开
vim /etc/ssh/sshd_config添加语句,让服务端每间隔120s向客户端发送一个空数据包,最大发送720次,保持120*720=24小时不断开
ClientAliveInterval 120
ClientAliveCountMax 720重启sshd服务
systemctl restart sshdssh 代码高亮
“别人家终端上的彩色效果”,修改隐藏的配置文件(ls -a 可以看到)
vim ~/.bashrc增加以下内容,或去掉默认配置 PS1 前面的 # 并做修改,粉金红黄配色:
PS1='\[\e[37;40m\]\[\e[1m\][\[\e[35;40m\]\u\[\e[33;40m\]@\h \[\e[31;40m\]\# \[\e[37;40m\]\w]$\[\e[32;40m\]'金绿配色:
PS1="\[\e[36m\][\[\e[m\]\[\e[33m\]\u\[\e[m\]\[\e[32m\]@\[\e[m\]\[\e[33m\]\h\[\e[m\]\[\e[36m\]\w\[\e[m\]\[\e[36m\]]\[\e[m\]\[\e[33m\]\\$\[\e[32;40m\] "想要自己调色参考:
使用密钥 SSH登陆
密钥可以简单理解成是一串复杂且可以相互验证的密码,由公钥(.pub)和私钥成对组成
生成一对密钥(名称 rsa,可以改成自己喜欢的,配置里默认 id_rsa.pub 和 id_rsa)
ssh-keygen -t rsa查看密钥文件,默认隐藏,因此需要用 -a
ls -la /root/.ssh/新建 authorized_keys ,将 id_rsa.pub 写入这个空白文件
touch /root/.ssh/authorized_keys
cat /root/.ssh/id_rsa.pub >> /root/.ssh/authorized_keys授权
chmod 600 authorized_keys
chmod 700 ~/.ssh将私钥文件 id_rsa 下载到本地,放进本机的 .ssh目录,Windows 通常为C:\Users\<用户名>\.ssh\
SSH 传输文件(scp命令)
在 Windows 上,将 VPS上的文件 /root/a 下载到本地 C:\sync\ 文件夹中,打开 PowerShell 输入:
scp root@ip:/root/a C:\sync\在 Windows 上,将文件 C:\sync\b 传到 VPS上的 /root/ 目录下
scp C:\sync\b root@ip:/root/在 Windows 上,将 C:\sync\ 文件夹中的所有文件上传到 VPS 的 /root/c 目录下,-r是递归传输,即将目录下所有文件夹和文件按结构传过去(如果含非英文的路径、名称可能报错,含空格的路径用 "" 整个包起来)
scp -r C:\Sync root@ip:/root\b/将 Linux 上的整个文件夹下载到 Windows,Linux 和 Linux 之间传文件依次类推,你还可以使用功能更丰富的rsync命令
ncdu 可视化文件扫描
一个可以彩色显示的可视化增强的文件扫描工具,安装
apt install ncdu扫描/var目录
ncdu /var扫描/var目录,并排除 rclone挂载的硬盘,并彩色显示
ncdu /var -x --color dark退出q,更多帮助,扫描完成后?键
rclone 网盘挂载和传输
corntab 计划执行
MJJ 是什么
这涉及到另几个名词,相关名词也提一下:
母鸡 VPS(Virtual Private Server,虚拟专用服务器)的实体服务器,比如一台 8核-64G内存硬件的实体服务器,通过 KVM、HyperV 等虚拟化技术划分出 64台 1核-1G 的 VPS,这台实体服务器就是母鸡(机),生了很多小鸡
小鸡 母鸡划分下来的虚拟专用服务器(VPS)
超售 一台 1核-1G-10G-1Gbps-4TB流量的 VPS,1核CPU、1Gbps带宽是和多个在同一台母鸡的邻居共享的,硬盘的读写能力也是共享的。不同商家不同配置的不同价格通常来于此,优秀商家能在高超售的同时保证高可用性,同时提供合适的价格。不优秀的商家,可能 2核不如别人 1核,1Gbps 不如别人 100Mbps,因此商家的口碑很重要
独服 独立服务器,指和 VPS比硬件资源相对独立
MJJ 在 hostloc 论坛指用户,最初可能是买鸡鸡的意思,但一般被读作木鸡鸡,hostloc 论坛的互称和自称
TOS 服务条款,MJJ不会看的一个东西,可能说明了禁止挖矿、禁止bt、禁止CPU、网络长时间高占用,MJJ 被商家 ban 的一个原因
传家宝 性能不错、价格低、续费同价,已下架的 VPS服务,通常是黑色星期五、圣诞节等节日活动的限售机型
大盘鸡 硬盘大的VPS
NAT 没有独立 IPv4 的 VPS,通常提供少量 IPv4端口和独立的 IPv6,价格比 VPS 更低廉
线路 这个较复杂,比如购买的服务器在美国,人在上海,美西→上海是直连,美西→美东→欧洲→俄国→中国是绕路,不同线路体验有差异
北岸 备案的和谐版,在中国购买域名、VPS需要提供身份信息,公安备案
参考
- Getting-Started-with-Linux MJJ 的 Linux入门教程,包括 ssh修改密钥登陆(更安全)、nano编辑器、Timer、宝塔等内容
MJJ 提到的商家
我见识少,仅作记录
kt11.11 性价比最高,大厂,科学和建站兼得,带快照
ion 带宽大,大肠,科学和建站兼得,缺点是ip只能换一次,没有快照
斯巴达 建站稳,科学一般
Dmit 贵,建站稳
RackNerd 科学和建站一般,性价比高
Cloudcone cpu 垃圾,性价比一般
pqs 台湾黑五性价比高
hosthatch 拉胯
甲骨文 白嫖真香
Vir 垃圾
GCP免费层级
详见 官方介绍 和 文档-免费层级,不仅仅包括 VPS,对于新手可能过于复杂,注册和设置过程增加了难度。
如果你的 Google 帐号使用时间长,并且绑定过信用卡、在 GooglePlay 等服务付过费,通常被默认高信任,填写资料就开通了。如果没开通,不建议再尝试,免费内容包括(列出部分):
- 1个非独占式 e2- ,2核-1G-30G HDD-5GB/月快照存储-1GB出站流量/月(不包括至中国、澳洲)
- App Engine 完全托管式无服务器平台 28个F实例小时/d,9个B实例小时/d,1GB出站流量/d
- AutoML Natural Language 自定义机器学习模型 5000个单元测试/月
- AutoML Tables 6个节点时的训练和预测
- AutoML Translation 自定义翻译模型 50万个字符翻译/月
- AutoML Video Intelligence 视频机器学习模型 40个节点时/月、5个节点时预测/月
- AutoML Vision 图片机器学习模型 40个节点时的训练和在线预测
- BigQuery 分析数据仓库 1TB查询/月 10GB存储/月
- Cloud Buid 120构建分钟/d
- Cloud Functions 轻量级计算解决方案
- Cloud Storage 5GB/月 Regional 存储空间(仅限美国地区)5000次A类操作/月 50000次B类操作/月 1GB出站流量/月(不包括至中国、澳洲)
- Pub/Sub 全托管实时消息传递服务 10GB消息/月
超出免费层级会按标准费率计费,这种商用服务,可能不小心少套房。
这个星球有数万个 VPS 商家,大商家找了个山洞或者平原之类的地方建机房,放了成千数万的服务器,对大客户提供服务。其中部分客户是 VPS中小商家,它们购买服务后转销给特定需求的客户,或者个人。也有中小商家自己买硬件,托管在机房里。
一台服务器是 “母鸡”,上面安装虚拟机运行的多个操作系统,是它生下的 “小鸡”,这些 “小鸡” 就是我们在用的 VPS(Virtual Private Server,虚拟专用服务器)。VPS 配置的常用参数是 CPU-内存-硬盘-带宽-流量,1CPU-1G-10G SSD-1Gbps-2TB/月 并不意味着你的 VPS 有 1核CPU、1Gbps 的带宽,而是你和多个用户共享 1核CPU、1Gbps 带宽。
不同商家用相同母鸡划出的小鸡数不一样,虚拟化技术方面也有差异。1台母鸡上塞 10个用户,用户体验肯定要比塞 20个用户要好,但前者也肯定要比后者贵。通过服务配置、资源配置能力、客服等方面的差异化,产生了不同的 VPS 商家。
大商家(AWS、谷歌、微软、甲骨文、腾讯、阿里巴巴等)提供的个人服务,通常要比中小商家的好,但更像是向大客户IT销售的体验服务,让你去熟悉IT流程和相关系统。
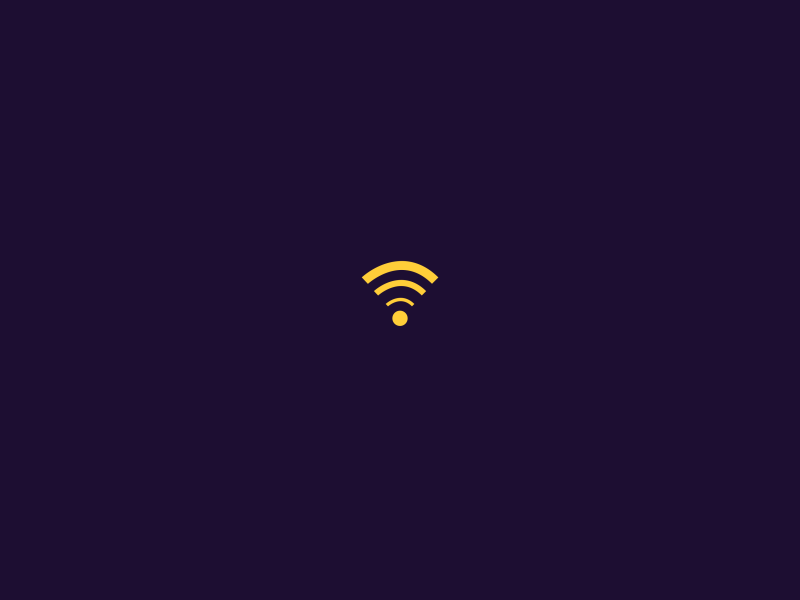
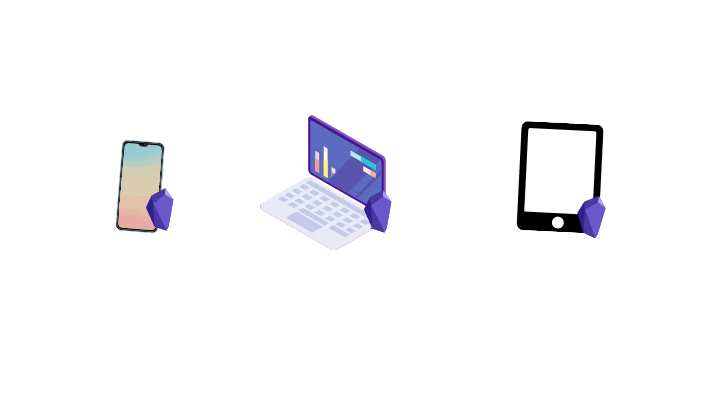
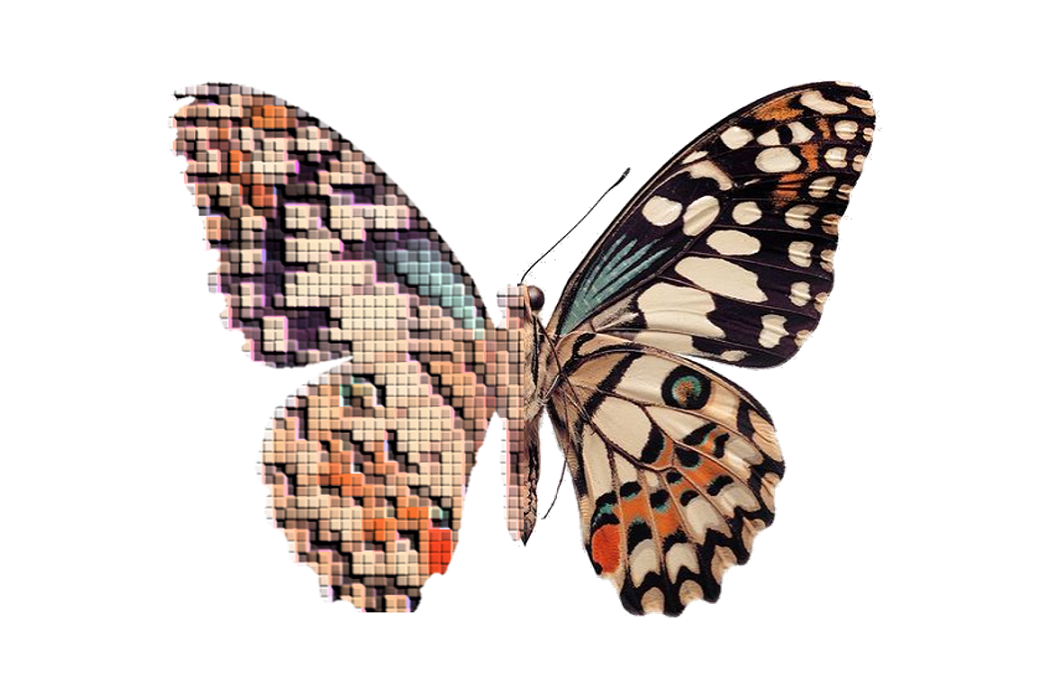
1 条回复
[…] 原文https://iliy.net/?p=120#toc-0 […]